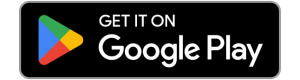With these simple steps, you can quickly and easily add a new sales invoice on the VODO ERP system.
To add a new sales invoice on the VODO ERP system, follow these simple steps:
Step 1: Go to the side menu and open the Income Management menu, then select Sales invoices. This will bring up a panel displaying all of your previous invoice records.
Step 2: Click on the New Sales Invoice button. This will open up a form for adding a new sales invoice.
Step 3: Fill in the new sales invoice data. This will include information such as the customer details, item details (product or service sold, quantity, and price), invoice number, invoice date, payment terms, tax information, and total amount.
Step 4: Once you have entered all of the necessary information, click on the “Create” button to add the new sales invoice to your records on the VODO system.
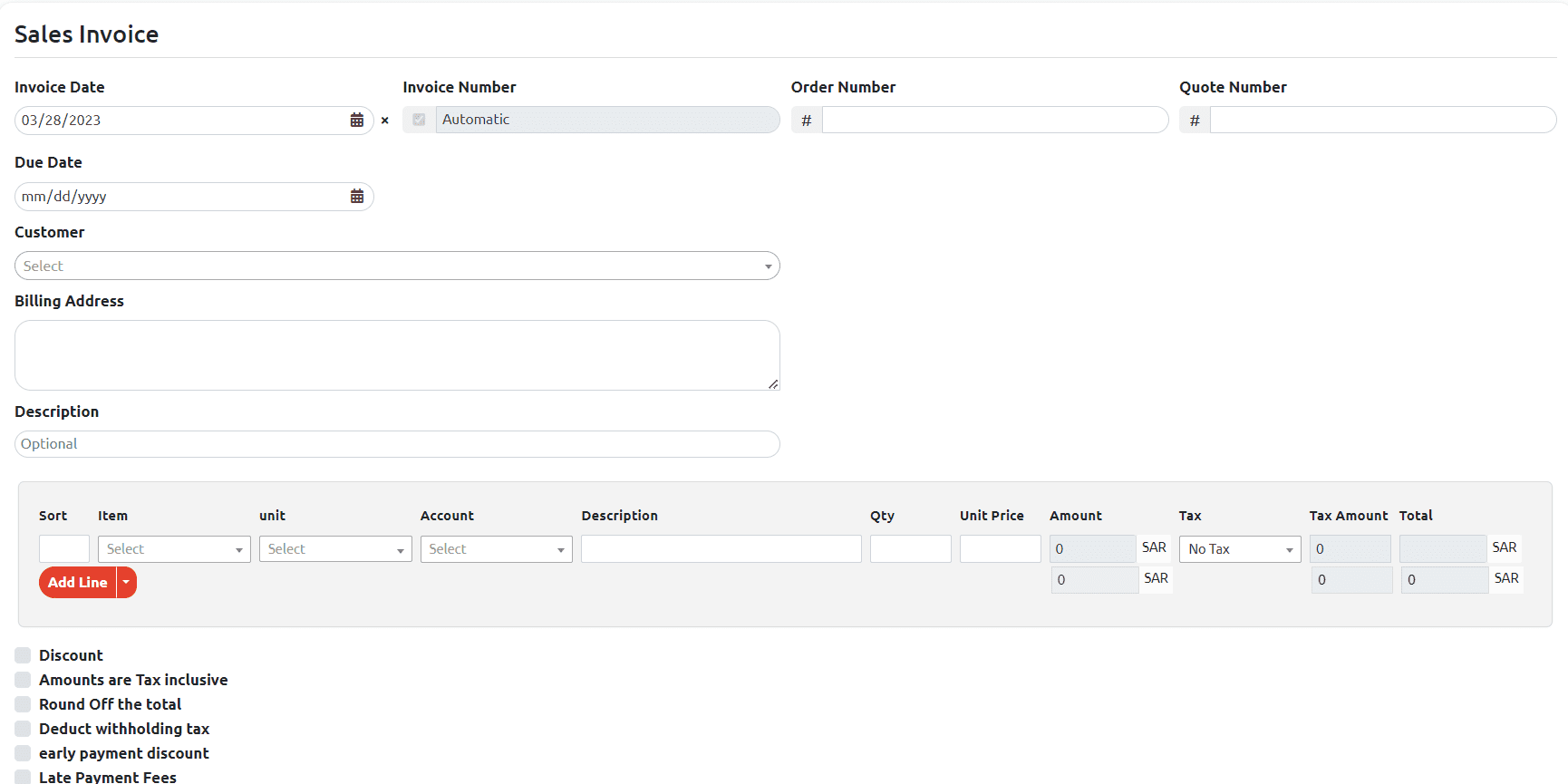
When creating a new sales invoice on the VODO ERP system, you will need to provide the following information:
-
Billing date: The date on which the invoice is issued. You can change the billing date by clicking on it and selecting a different date from the calendar that appears. If no date is specified, the system will automatically choose today’s date.
-
Invoice reference: A unique reference number for the invoice. You can choose a reference number for the invoice, provided that it has not been used before and is not already included in an old sales invoice record. This reference number is mandatory to be provided.
-
Order number: If the invoice is associated with a customer’s order, you can include the order reference number to help track purchases made by the customer.
-
Quotation reference: If you have previously provided a price offer to the customer, you can link the sales invoice to the quotation for reference purposes. This can also help you track the quantities received between the two orders and provide reports on the conversion rate of quotations to sales. This information is optional.
-
Due date: You can choose the due date for the invoice, which is the date by which the customer is expected to pay. This will help you keep track of overdue and outstanding invoices, and enable you to follow up on payment status. The due date is a mandatory selection, and if you do not specify a date, the system will automatically select today’s date as an alternative.
-
Customer selection: Click on “Select” in the Customers field, and a list of customers will appear. You can search for the customer by going down and up the mouse or from the computer keyboard, or by searching by typing any consecutive letters of the customer’s name, whether it is in his first or second name or company name. The system will filter the customers to show the customer to whom you would like to issue the invoice. It is mandatory to select a customer for creating a sales invoice.
-
Billing Address: The system will automatically populate the billing address from the customer’s file if you registered it during the customer’s registration. It is the official address for issuing invoices or sending them to the customer if they are sent by mail. You can also amend it in the event that there is an amendment to the sales invoice that you created or if you have not previously added the billing address in the customer file. However, it is recommended to ensure that the billing address is accurate and up-to-date to avoid any issues with delivery or payment. It is mandatory to have a billing address for creating a sales invoice.
- Description: Add a general description to your invoices, to simplify the task of viewing sales invoice records in the sales invoice management system. However, it’s important to note that providing a description is not mandatory.
- Add a Line: The sales invoice form is initially equipped with a single line for inputting an item, but additional lines can be easily added. By clicking the “Add Line” button located below the existing line, the system will create a new line. Moreover, if multiple lines need to be added at once, clicking the arrow next to the “Add Line” button will reveal several options. The first option is “Add Line (X 5)” which adds five lines each time it is clicked. The second option is “Add a line (X 10)”, which adds ten lines with each click. Lastly, the third option is “Add a line (X 20)”, which adds twenty lines every time it is clicked.
- Add the sales invoice element:
- Arrangement: Items can be arranged in the desired order by rearranging them.
- Item: Choose from the list of inventory items that were previously set up through VODO. The system will automatically populate the description, price, and specifications, and link sales to inventory and the cost of goods in the accounting tree.
- Unit of measurement: Select the unit of measurement for quantities and prices. All units of measurement are supported but must be specified in the product file when preparing the product from the catalog.
- Accounts: If an item is not selected from the products list, an account must be chosen from the accounting tree for the item’s value to be added to that account. This is important for tracking accounts and amounts in finance.
- Description: Customize a description for each item on the sales invoice.
- Quantity: Add a quantity for each item, which is mandatory when creating the electronic sales invoice.
- Unit price: Specify the price, which can be tax-excluding or tax-inclusive. This field is mandatory until the sales invoice is issued.
- Amount: This field will show the total price of the item after multiplying the quantity by the unit price.
- Tax: Select the tax from the list that was previously set up or by the VODO system according to your country’s laws and your business needs.
- Tax amount: The system will automatically calculate the tax and display it in this field.
- Total: This field displays the item’s total after tax.
Once all the elements have been added, click the Create button to record and view the invoice. Review all data before clicking the Create button, as there is no possibility to modify the invoice after it has been created, except through credit notes.
Apart from the standard features, sales invoices also offer several additional features that can be helpful in various business scenarios. These additional features include:
-
Discount: You can apply a discount to a specific item in the invoice and specify it as either a percentage or a lump sum amount.
-
Tax-inclusive amount: This feature allows you to specify the amount for each item inclusive of tax, and the system will automatically calculate the tax on the amount.
-
Rounding Total: You can round off the total invoice amount to the nearest small or large whole number, and cancel the decimal points.
-
Early payment discount: You can offer a discount to customers who pay early and specify the discount amount or percentage and the number of days allowed for payment.
-
Late Payment Fee: You can charge a monthly percentage fee for late payments, which is added to the remaining balance of the sales invoice.
-
Change of address: You can change the address of the sales invoice by clicking on the “Change Address” button.
-
Hide Due Date: You can hide the due date when printing the sales invoice for the customer.
-
Notes: You can add notes to the sales invoice through the text field provided.
-
Select the bank: You can choose the bank where the customer can transfer the dues of the sales invoice, and the bank details will appear according to your selection.
A: You can add items to your sales invoice by selecting them from the list of inventory items (goods and products) that you have previously set through VODO to manage the digital catalog & products.
Yes, you can arrange the items on your sales invoice according to your desire by rearranging them as needed.
The “Round Total” feature in VODO allows you to round the total amount of the sales invoice either up or down to the nearest whole number. This can be helpful in cases where dealing with fractional amounts may be inconvenient or when you want to simplify the invoice for the customer.
To use this feature in VODO, you need to click on the “Round Total” button while creating a sales invoice. A list will then appear with rounding options, allowing you to choose between rounding down to the nearest small whole number or rounding up to the nearest large whole number. Once you select your preferred option, VODO will automatically round the total amount of the invoice accordingly.
some possible questions and answers for the issue of not being able to add items during the creation of sales invoice in VODO
There could be a few reasons why you are unable to add items to the invoice. First, make sure that you have selected the correct customer for the invoice. If you have not selected a customer, or if the customer does not have any items available for purchase, you will not be able to add any items. Additionally, make sure that you have the proper permissions to add items to the invoice. If you are not an authorized user or if your account has restrictions, you may not be able to add items.
If you are logged in as an admin and are still having trouble adding items to your invoice, there could be an issue with your internet connection or the VODO platform itself. Try refreshing the page or logging out and logging back in again to see if that resolves the issue. If you continue to experience problems, contact VODO support for assistance.
If you are able to add items to your invoice but they are not appearing when you try to save it, there may be an issue with your browser or your device. Try clearing your browser’s cache and cookies and then attempting to save the invoice again. If that does not work, try accessing VODO from a different device or browser. If the problem persists, contact VODO support for further assistance through the contact us page or WhatsApp
There is no specific limit to the number of items you can add to an invoice in VODO. However, if you are adding a large number of items or if your invoice is becoming very long, you may experience issues with the performance of the platform. It is recommended to break up large invoices into multiple smaller ones to prevent any performance issues.
No, you can’t add items to an invoice after it has been saved in VODO. Simply locate the invoice in your account and click on the “copy to” button to make a “Credit note” from the dropdown menu. You will then be able to add or remove items as needed. Just make sure to check your data before creating the sales invoice.